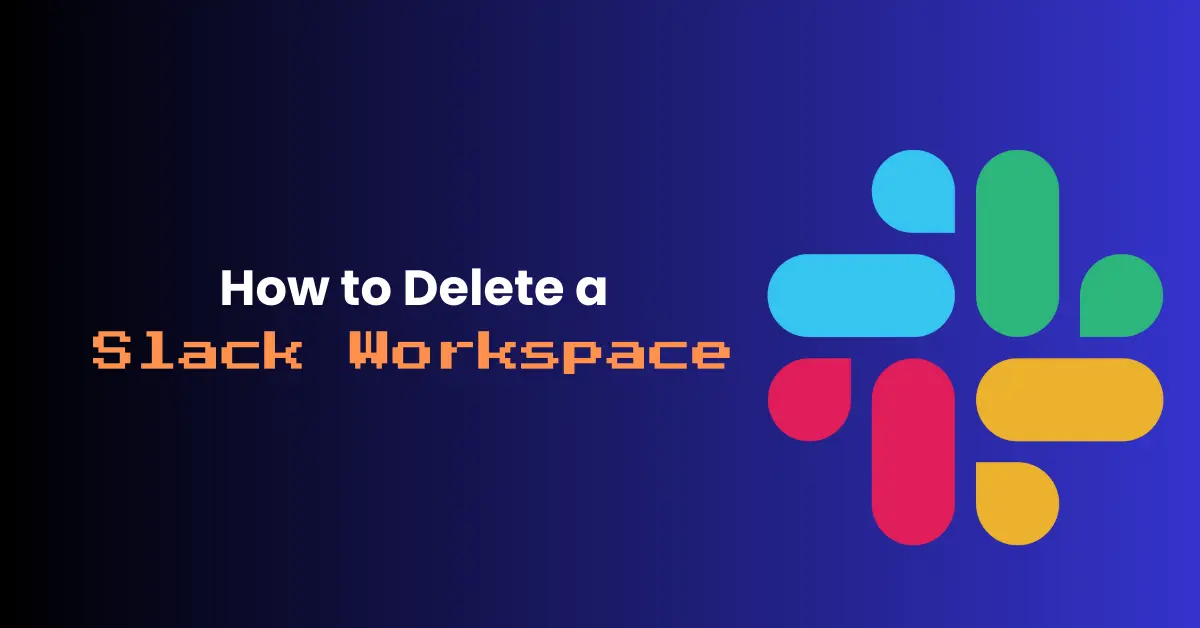
How to Delete a Slack Workspace is a question that many users face when they find themselves needing to remove a workspace. Whether you’ve completed a project and the workspace is no longer needed, or you’re streamlining your communication channels, knowing how to delete a Slack workspace is essential for maintaining a clutter-free and organized platform. Whatever the reason, this guide will walk you through deleting a Slack workspace, ensuring that you can keep your Slack environment tidy and focused on your current priorities.
The Importance of Deleting Unused Workspaces
I remember when I first started using Slack for my business. It was a game-changer, allowing my team to communicate and collaborate seamlessly. However, as time passed and projects came and went, I found myself with several unused workspaces cluttering up my Slack sidebar. It was time to learn how to delete a workspace on Slack.
Deleting unused workspaces not only declutters your Slack interface but also ensures that you and your team are focused on the most relevant channels. Navigating through a sea of inactive workspaces can be distracting and confusing, so it’s best to remove them when they’re no longer needed.
Before You Delete a Workspace
Before you proceed with deleting a workspace in Slack, there are a few things to consider. First, ensure that you have the necessary permissions to delete the workspace. You must be an owner or admin of the workspace to perform this action.
Secondly, it’s a good idea to communicate with your team members about the decision to delete the workspace. Make sure everyone has saved any important information or files they need from the workspace before it’s deleted.
Step-by-Step Guide: How to Delete a Slack Workspace
Now that you’re ready to delete your Slack workspace, follow these simple steps:
- Open Slack and sign in to the workspace you want to delete.
- Click on the workspace name in the top-left corner of the screen to open the workspace menu.
- From the dropdown menu, select “Settings & administration” and then click on “Workspace settings.”
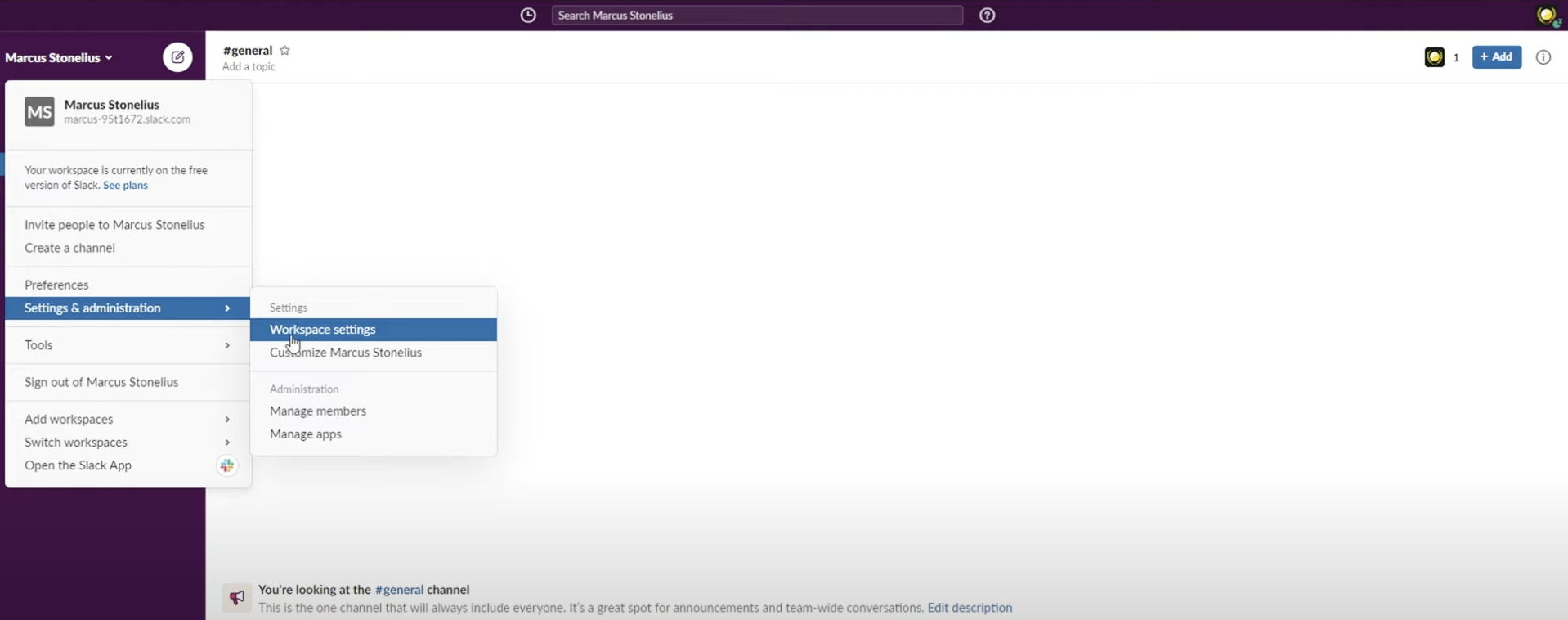
- Scroll down to the bottom of the page until you see the “Delete Workspace” section.
- Click on the “Delete Workspace” button.
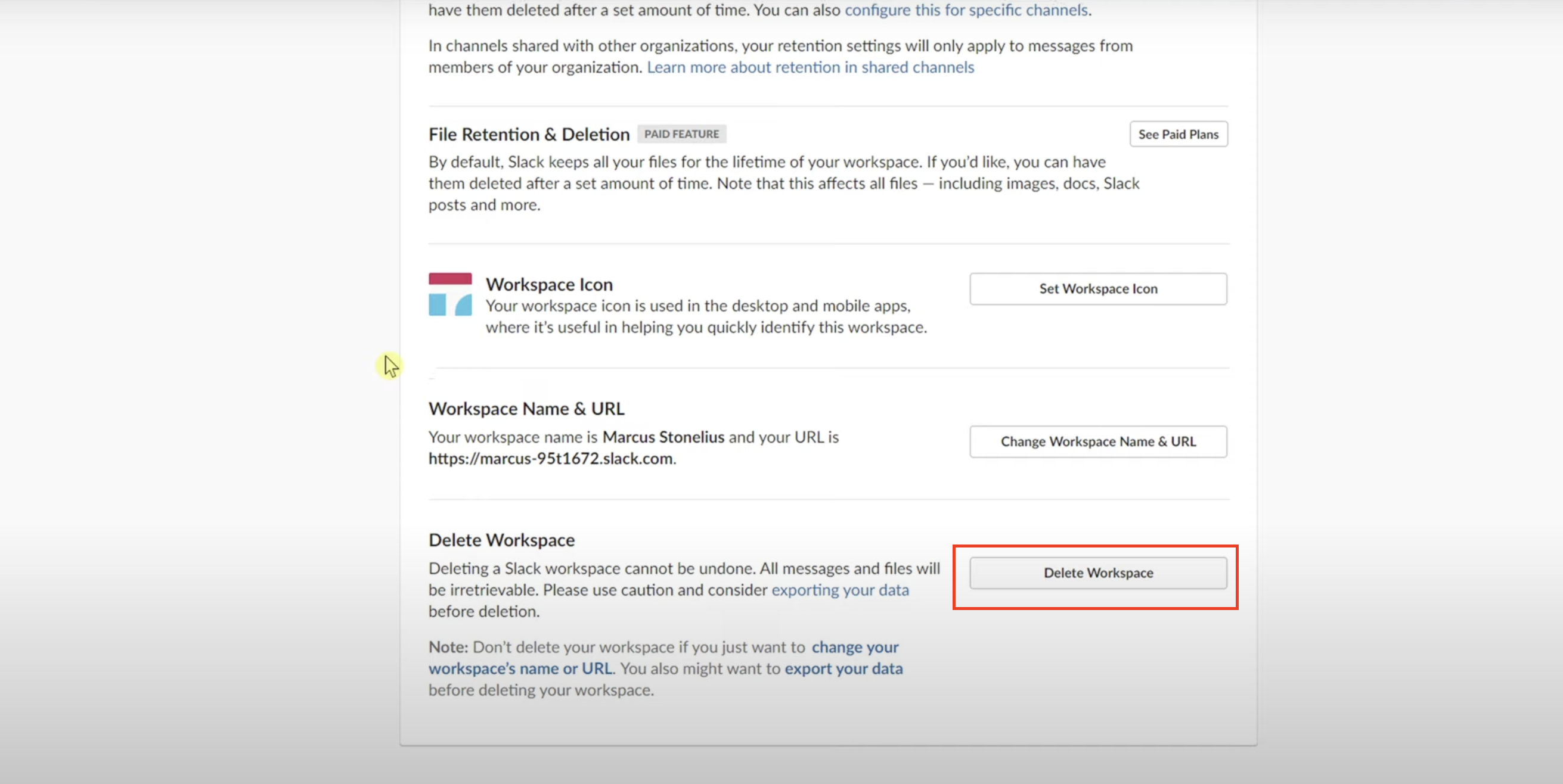
- Enter your password to confirm that you want to delete the workspace.
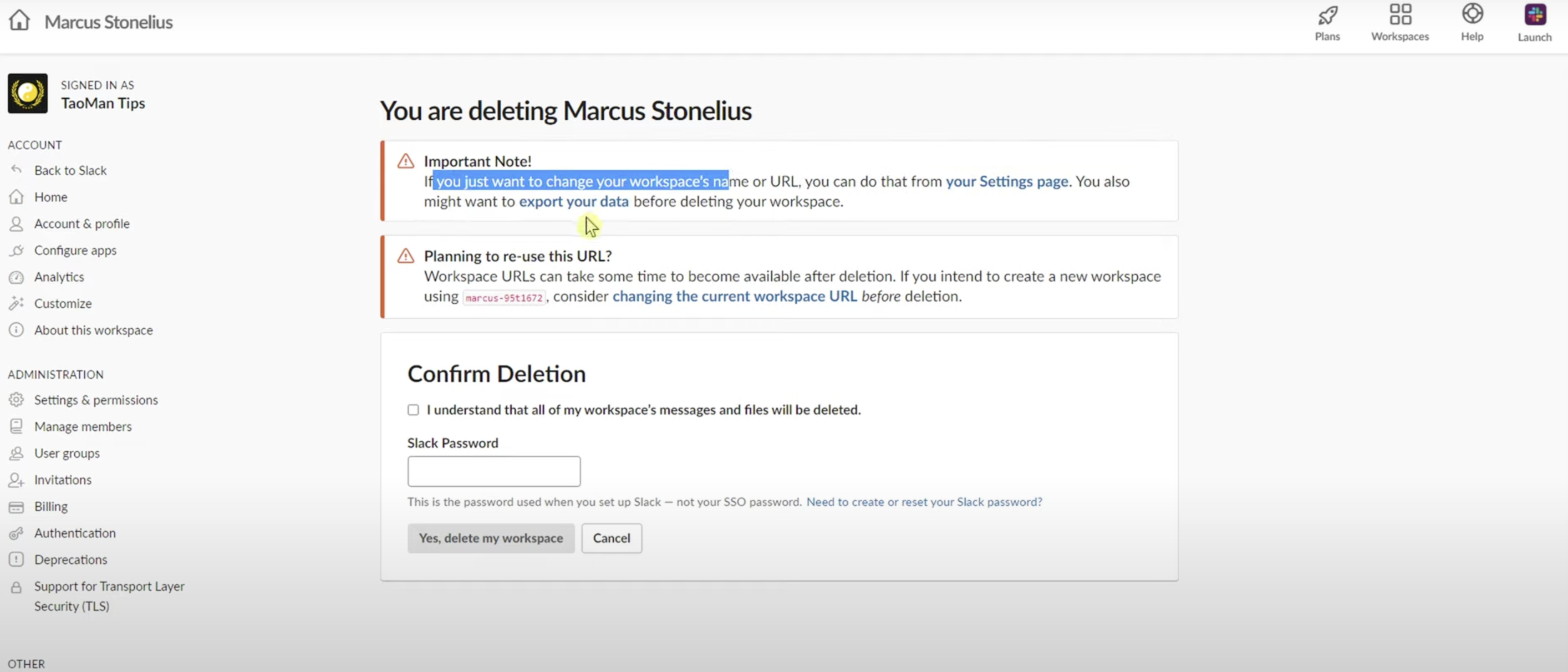
- Click “Delete Workspace” to finalize the process.
And that’s it! You’ve successfully learned how to delete workspace on Slack. But what if you’re using Slack on your iPhone?
You can even refer to this video as well.
Deleting a Slack Workspace on iPhone
If you’re wondering how to delete Slack workspace on iPhone, the process is quite similar to the desktop version. Here’s what you need to do:
- Open the Slack app on your iPhone.
- Tap on the workspace name at the top of the screen.
- Scroll down and tap on “Settings.”
- Tap on “Workspace Settings” and then scroll down to the bottom of the page.
- Tap on “Delete Workspace” and follow the prompts to confirm the deletion.
Best Practices for Managing Slack Workspaces
To keep your Slack environment organized and prevent the need for frequent workspace deletions, consider implementing these best practices:
- Regularly review your workspaces and archive those that are no longer active or relevant. Archiving retains the data while removing the workspace from your sidebar.
- Establish clear naming conventions for your workspaces to make it easier to identify their purpose and associated teams or projects.
- Encourage team members to regularly clean up channels and conversations to maintain a clutter-free workspace.
- Utilize Slack’s built-in features, such as channel archiving and user deactivation, to manage workspace membership and reduce the need for complete workspace deletions.
Frequently Asked Questions
Can I recover a deleted Slack workspace?
Unfortunately, once a workspace is deleted, it cannot be recovered. That’s why it’s crucial to ensure that you and your team have saved any important information before proceeding with the deletion.
What happens to the data in a deleted workspace?
When you delete a workspace, all the data associated with it, including messages, files, and integrations, will be permanently deleted. Slack retains backups of this data for a limited time in case of accidental deletion, but it’s not guaranteed.
Can I delete a workspace if I’m not the owner?
No, only workspace owners and admins have permission to delete a workspace. If you’re not an owner or admin, you’ll need to contact someone with those permissions to delete the workspace for you.
Conclusion
Deleting a workspace in Slack is a simple but essential skill for anyone using the platform. By following the step-by-step guide outlined in this article, you can easily remove unused workspaces and keep your Slack interface organized and clutter-free.
Remember to communicate with your team before deleting a workspace and ensure that everyone has saved any important information they need. Whether you’re using Slack on your desktop or deleting a workspace on Slack mobile, the process is straightforward and can be completed in just a few clicks.
So, the next time you find yourself with an unused workspace, don’t hesitate to put your newfound knowledge of Slack on how to delete a workspace into practice. Your organized Slack sidebar will thank you!
