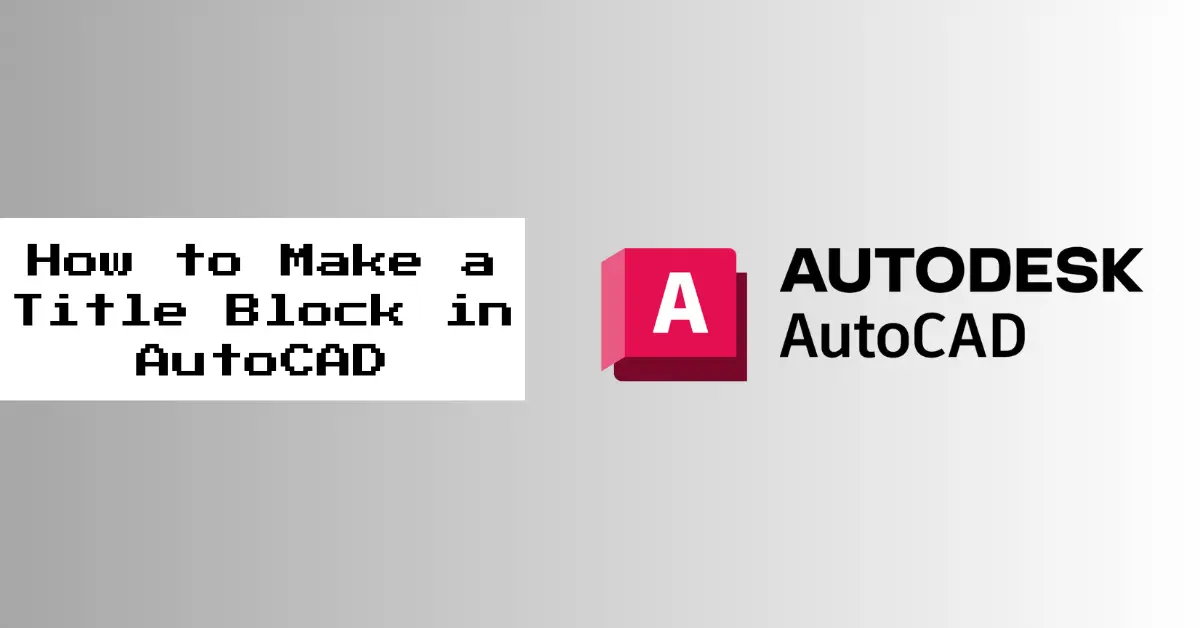
When creating technical drawings in AutoCAD, a well-designed title block is essential for presenting key information about your project. A title block typically includes details such as the drawing title, scale, date, and your company logo.
In this comprehensive guide, we’ll walk you through the process of how to make a title block in AutoCAD, providing tips, best practices, and valuable insights along the way. By the end of this article, you’ll have the knowledge and skills necessary to create professional-looking title blocks that enhance your AutoCAD drawings.
By the end of this article, you’ll have the knowledge and skills necessary to create professional-looking title blocks that enhance your AutoCAD drawings, and you’ll even learn how to save your title block as an AutoCAD title block template for future use.
For a visual demonstration of the process, you can also watch this helpful video tutorial:
Planning Your Title Block
Before diving into the creation process, it’s crucial to plan your title block design. This step will help you save time and ensure a more efficient workflow when creating your title block in AutoCAD. Consider the following factors:
- Standard sizes: Determine the standard paper sizes you’ll be using for your projects (e.g., A3, A4). This will help you create title blocks that fit perfectly within your layout.
- Required information: Identify the essential information to include in your title block, such as the drawing title, scale, date, and company logo. Make a list of these elements to ensure you don’t forget anything important.
- Layout: Sketch out a rough layout of your title block, considering the placement of each element. This will give you a clear vision of how your title block will look and help you make any necessary adjustments before you start creating it in AutoCAD.
By taking the time to plan your title block design, you’ll be setting yourself up for success when it comes to creating a professional and functional title block in AutoCAD.
Creating the Title Block
Now that you have a plan in place, let’s explore how to make a title block in AutoCAD step by step:
Step 1: Set up your layout
- Open a new AutoCAD file and create a new layout tab for each paper size you’ll be using (e.g., A3, A4). This will allow you to create title blocks that are specific to each paper size.
- Use the Page Setup Manager to set the correct paper size for each layout. This ensures that your title block will fit perfectly within the layout margins.
- Rename the layouts to easily identify the paper size (e.g., “A3 Layout”, “A4 Layout”). This will help you stay organized and quickly find the layout you need.
Step 2: Create the title block outline
- Delete any unnecessary viewports on your layout to give yourself a clean workspace.
- Create a new layer called “Title Block” to keep your title block elements organized and easily manageable.
- Draw a rectangle that fits within the layout margins, setting the width to your desired size (e.g., 180 mm). This rectangle will serve as the foundation for your title block.
- Use the offset command to create horizontal lines and divide the title block into sections. This will help you organize the various elements of your title block.
- Utilize the trim command to remove unnecessary segments and create boxes within the title block. These boxes will hold your text and labels.
Step 3: Add text and labels
- Use the multiline text command to add text to your title block. This command allows you to create multiple lines of text within a single text object.
- Set the appropriate text style and height for your labels to ensure readability and consistency throughout your title block.
- Use construction lines to align your text precisely within the title block sections. This will help you maintain a neat and professional appearance.
- Copy the text to the remaining sections and modify the labels as needed. This will save you time and ensure consistency across your title block.
Step 4: Insert your company logo
- Attach your company logo as an image file. This will add a professional touch to your title block and help reinforce your brand identity.
- Scale and position the logo within the designated space in your title block. Make sure it fits well and doesn’t overpower the other elements.
Step 5: Create a block
- Select all the elements of your title block, including the outline, text, and logo.
- Use the “Create Block” command to convert your title block into a reusable block. This will allow you to easily insert the title block into future drawings.
- Assign a meaningful name to your block (e.g., “A3_Title_Block”) to help you identify it later.
By following these steps, you’ll have a professional-looking title block ready to be inserted into your AutoCAD drawings. Remember to take your time and pay attention to the details to ensure the best results.
Using Your Title Block
Now that you’ve created your title block, it’s time to put it to use in your AutoCAD drawings:
- Open a new AutoCAD drawing and create a new layout tab.
- Set the appropriate paper size for your layout to match the title block you created.
- Insert your title block using the “Insert Block” command, selecting the block you created in the previous section.
- Adjust the scale and position of your title block as needed to fit within the layout margins.
Remember to update your title block with the relevant information for each drawing, such as the title, scale, and date. This will help keep your drawings organized and easily identifiable.
Saving Your Title Block as a Template
To save time in the future, consider saving your title block as an AutoCAD title block template. This will allow you to quickly start new drawings with your custom title block already in place:
- Open your AutoCAD file containing the title block you created.
- Go to “File” > “Save As” and choose “AutoCAD Drawing Template (*.dwt)” as the file type.
- Save your template in the designated folder for easy access later.
By saving your title block as an AutoCAD title block template, you can streamline your workflow and ensure consistency across all your AutoCAD drawings.
Conclusion
Creating a professional title block in AutoCAD is essential for presenting your technical drawings effectively. By following the steps outlined in this comprehensive guide on how to make a title block in AutoCAD, you’ll be able to create a custom title block that meets your specific needs and enhances the overall quality of your drawings.
Remember to plan your design carefully, keep your elements organized, and save your title block as an AutoCAD title block template for future use. With a well-designed title block, your AutoCAD drawings will convey a sense of professionalism and attention to detail that will impress your clients and colleagues alike.
To further enhance your AutoCAD skills and improve the visual quality of your printed drawings, check out our guide on how to add plot styles in AutoCAD.
For more AutoCAD tips, tutorials, and resources, visit our website at TechJits.com, where you’ll find a wealth of information to help you master AutoCAD and take your technical drawing skills to the next level.
References:
- “Creating a New Title Block in AutoCAD.” AutoCAD Blog, Autodesk, blogs.autodesk.com/autocad/creating-a-new-title-block-in-autocad/.
- “How to Create a Custom Title Block in AutoCAD.” CADnotes, CADnotes, www.cadnotes.com/how-to-create-a-custom-title-block-in-autocad/.
