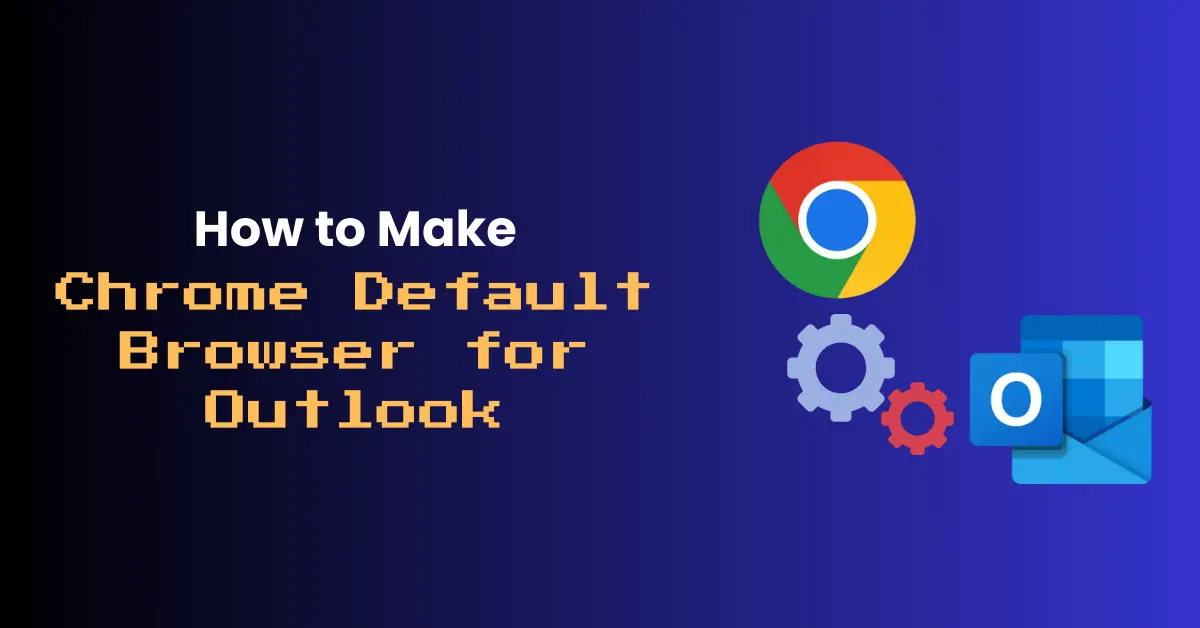
Are you tired of Outlook opening links in Internet Explorer or Microsoft Edge? Do you prefer using Google Chrome as your go-to browser? You’re not alone. Many Outlook users have asked, “How to make Chrome default browser for Outlook.” In this article, we’ll walk you through the process step-by-step, ensuring that you can seamlessly use Chrome as your preferred browser for all Outlook links.
Why Use Chrome as Your Default Browser for Outlook?
Before we dive into the nitty-gritty of how to make Chrome default browser for Outlook, let’s take a moment to understand why you might want to make this change:
- Familiarity: If you’re already using Chrome for your day-to-day browsing, keeping things consistent across all applications can save you time and hassle.
- Features: Chrome offers a better browsing experience and improved compatibility for opening links in Outlook. If you’re an Outlook user and are facing issues like emails not being sent, check out our guide to fix Outlook not sending emails on Windows.
- Speed: Chrome is known for its fast loading times and efficient performance, ensuring that you can access your Outlook links quickly and smoothly. According to a study by PCWorld, Chrome outperformed other browsers in terms of speed and performance.
- Compatibility: Some websites and web apps may work better with Chrome compared to other browsers, making it a reliable choice for opening Outlook links. Chrome’s extensive market share also means that many developers prioritise compatibility with Chrome.
Step 1: Set Chrome as Your Default Browser in Windows
To address the question of “how to make Chrome the default browser for Outlook,” you first need to set Chrome as your default browser in Windows 10. Follow these simple steps:
- Click on the Windows icon in the bottom left corner of your screen and select “Settings”.
- In the Settings menu, click on “Apps”.
- On the left sidebar, click on “Default apps”.
- Scroll down to the “Web browser” section and click on the current default browser (e.g., Microsoft Edge or Internet Explorer).
- From the list of available browsers, select “Google Chrome”.
Now that you’ve set Chrome as your default browser in Windows, let’s move on to configuring Outlook.
Step 2: Configure Outlook to Use Chrome To make sure Outlook uses Chrome when opening links, we need to update a few settings:
- Open Outlook and click on the “File” tab in the top-left corner.
- Click on “Options” to open the Outlook Options window.
- In the Outlook Options window, navigate to the “Advanced” tab.
- Scroll down to the “Web Browser” section and uncheck the box next to “Use Internet Explorer to open hyperlinks”.
- Click “OK” to save the changes.
You can even refer to this video as well:
Troubleshooting Common Issues If you’ve followed the steps above but Outlook still isn’t opening links in Chrome, there are a few additional things you can try:
- Clear your browser cache: Outdated cache files can sometimes interfere with your browser settings. Clearing your cache can help resolve this issue.
- Check your antivirus settings: Some antivirus programs may intercept or redirect links opened from Outlook. Make sure your antivirus settings allow Outlook to open links in your default browser.
- Update Chrome and Outlook: Ensure that you have the latest versions of both Chrome and Outlook installed on your computer. Updating your software can fix compatibility issues and improve performance.
Benefits of Using Chrome with Outlook
Now that you’ve successfully learned “how to make Chrome default browser for Outlook,” you can enjoy several benefits:
- Unified browsing experience: With Chrome as your default browser across all applications, you can maintain a consistent browsing experience, including your bookmarks, extensions, and browsing history.
- Increased productivity: Chrome’s fast loading times and efficient performance can help you save time when opening links from Outlook, allowing you to focus on your work and communication.
- Enhanced security: Chrome is known for its robust security features, including regular updates, Safe Browsing technology, and sandboxing. By using Chrome to open links from Outlook, you can reduce the risk of falling victim to phishing scams or malware attacks.
Conclusion
Learning “how to make Chrome default browser for Outlook” is a simple process that can greatly enhance your browsing experience and productivity. Following the steps outlined in this article and troubleshooting any common issues, you can ensure that Outlook always opens links in Chrome, providing you with a fast, secure, and consistent browsing experience.
At TechJits, we cover a wide range of topics to help you stay up-to-date with the latest technology and resolve common issues. If you’re experiencing difficulties with updating your video conferencing tools, be sure to check out our article on how to update Zoom for step-by-step instructions.
