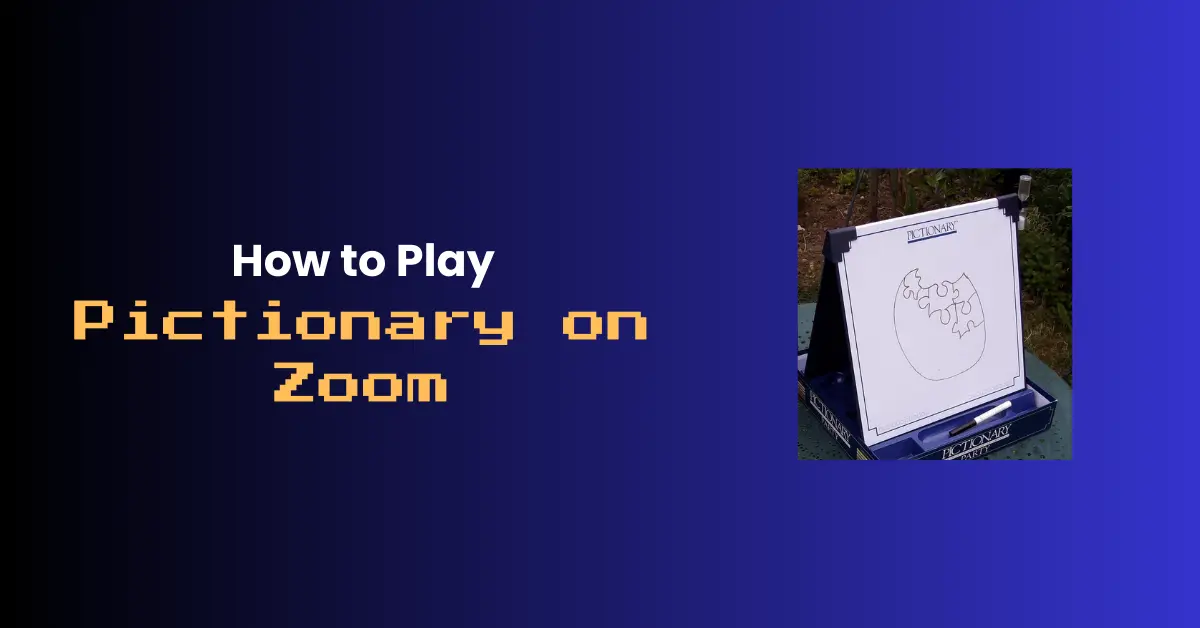
In the era of virtual meetings and remote gatherings, finding engaging activities to connect with friends, family, or colleagues can be a challenge. One classic game that has successfully made the transition to the digital realm is Pictionary.
With the help of Zoom’s whiteboard feature, you can enjoy the fun of Pictionary from the comfort of your own home. In this article, we’ll guide you through the process of how to play Pictionary on Zoom, ensuring a seamless and entertaining experience for all participants.
Section 1: Setting Up Zoom for Pictionary
Before diving into the game, it’s essential to ensure that your Zoom account is properly configured. Follow these steps to prepare for your virtual Pictionary session:
- Create a Zoom account: If you don’t already have one, visit zoom.us and sign up for a free account. To ensure a smooth experience, check out our guide on how to update Zoom to access the latest features.
- Enable necessary features: Once logged in, navigate to your account settings. Under the “In Meeting (Basic)” section, make sure that the following options are enabled:
- Chat
- Private chat
- Screen sharing
- Whiteboard
These features are crucial for communicating, receiving drawing prompts, and using the virtual whiteboard during the game.
Section 2: Preparing for the Game
With your Zoom settings in order, it’s time to gather your team and prepare for the Pictionary session:
- Invite participants: Schedule a Zoom meeting and send invitations to your desired participants. Make sure to include the meeting link, date, and time.
- Choose a word list: Compile a list of words or phrases for players to draw. You can find pre-made Pictionary word lists online or create your own based on your group’s interests and preferences.
- Assign teams: Divide the participants into teams. You can do this beforehand or use Zoom’s breakout room feature to randomly assign teams during the meeting.
Section 3: How to Play Pictionary on Zoom
Now that everything is set up, it’s time to start the game. Here’s how to play Pictionary on Zoom using the whiteboard feature:
- Start the meeting: At the scheduled time, start your Zoom meeting and ensure that all participants have joined.
- Explain the rules: Briefly go over the rules of Pictionary, including the time limit for each round, the scoring system, and any specific guidelines your group has agreed upon.
- Begin the game: Determine which team will go first. The designated drawer from that team will receive a word or phrase via private chat.
- Use the whiteboard: The drawer clicks on the “Share Screen” button and selects “Whiteboard.” This will display a blank canvas where they can start drawing using the available tools.
- Guessing: As the drawer creates their masterpiece, their teammates must attempt to guess the word or phrase based on the drawing. They can submit their guesses via the main chat or by unmuting themselves and calling out their answers.
- Scoring and progression: If the team guesses correctly within the time limit, they earn a point. The game then proceeds to the next team, with a new drawer and word.
- Ending the round: Once the round is complete, the drawer can either click “Stop Share” to end their screen sharing or “Clear Board” to erase the whiteboard for the next player.
Continue playing rounds until a predetermined score or number of rounds is reached. Remember to keep the game light-hearted and enjoyable for all participants.
Section 4: Tips and Variations
To enhance your Pictionary experience on Zoom, consider these tips and variations:
- Use a drawing tablet: If you have a drawing tablet or stylus, you can connect it to your computer to make drawing on the whiteboard easier and more precise.
- Implement themes: Add variety to your game by introducing themes for each round, such as movies, animals, or famous people.
- Adjust time limits: Depending on your group’s preferences, you can adjust the time limit for each round to make the game more challenging or accommodating.
- Play in breakout rooms: For larger groups, utilize Zoom’s breakout room feature to divide participants into smaller teams, allowing for multiple games to coincide.
Conclusion
Playing Pictionary on Zoom is a fantastic way to bond with friends, family, or colleagues while practising your drawing skills and engaging in friendly competition. By following this step-by-step guide on how to play Pictionary on Zoom, you’ll be able to set up and enjoy virtual Pictionary sessions with ease. So grab your virtual brushes, let your creativity flow, and get ready for some laughter-filled moments. Happy drawing!
For more engaging activities and tech tips, visit our website at TechJits.com.
References:
- “Using Whiteboard in Zoom Meetings.” Zoom Support, Zoom Video Communications, Inc., support.zoom.us/hc/en-us/articles/205677665-Using-Whiteboard-in-Zoom-Meetings.
- “How to Play Pictionary.” wikiHow, wikiHow, www.wikihow.com/Play-Pictionary.
