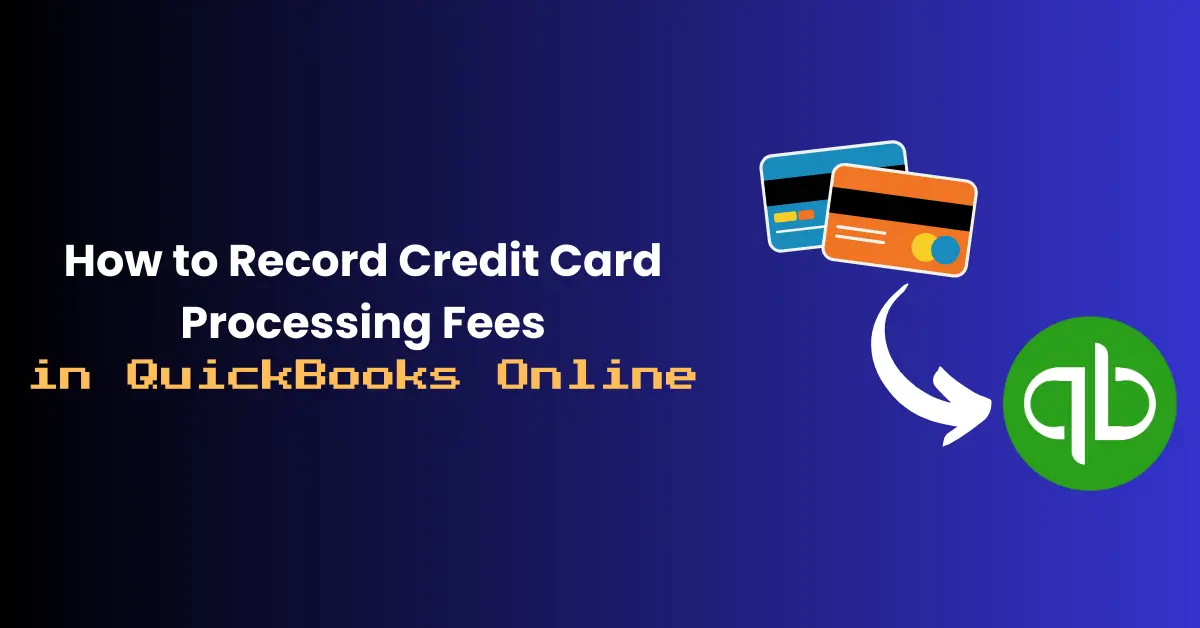
If you’re a business owner who accepts credit card payments, you’re likely familiar with the processing fees that come along with this convenience. These fees, charged by your payment processor or merchant service provider, can add up quickly and impact your bottom line. That’s why it’s crucial to know how to record credit card processing fees in QuickBooks Online accurately, so you can keep your books up-to-date and make informed business decisions.
In this guide, we’ll walk you through the process of How to Record Credit Card Processing Fees in QuickBooks Online, so you can keep your books up-to-date and make informed business decisions.
Why Record Credit Card Processing Fees?
Before we dive into the finer points of how to record credit card processing fees in QuickBooks online, let’s take a moment to understand why it’s important:
- Accurate financial reporting: By recording credit card processing fees, you ensure that your financial statements reflect the true cost of doing business. This accuracy is essential for making sound financial decisions and managing your cash flow effectively.
- Tax deductions: Credit card processing fees are a legitimate business expense and may be tax-deductible. Keeping track of these fees throughout the year will make it easier to claim them on your tax return and potentially reduce your tax liability.
- Better pricing strategies: Understanding the impact of processing fees on your bottom line can help you make informed decisions about pricing your products or services. You may need to adjust your prices to account for these costs and maintain profitability.
Now that we’ve established the importance of learning how to record credit card processing fees in QuickBooks Online, let’s look at how to do it.
Step 1: Set Up a Credit Card Processing Fee Account
To begin, you’ll need to create an account in your chart of accounts specifically for credit card processing fees. Here’s how:
- Click on the “Accounting” menu and select “Chart of Accounts”.
- Click on the “New” button in the top right corner.
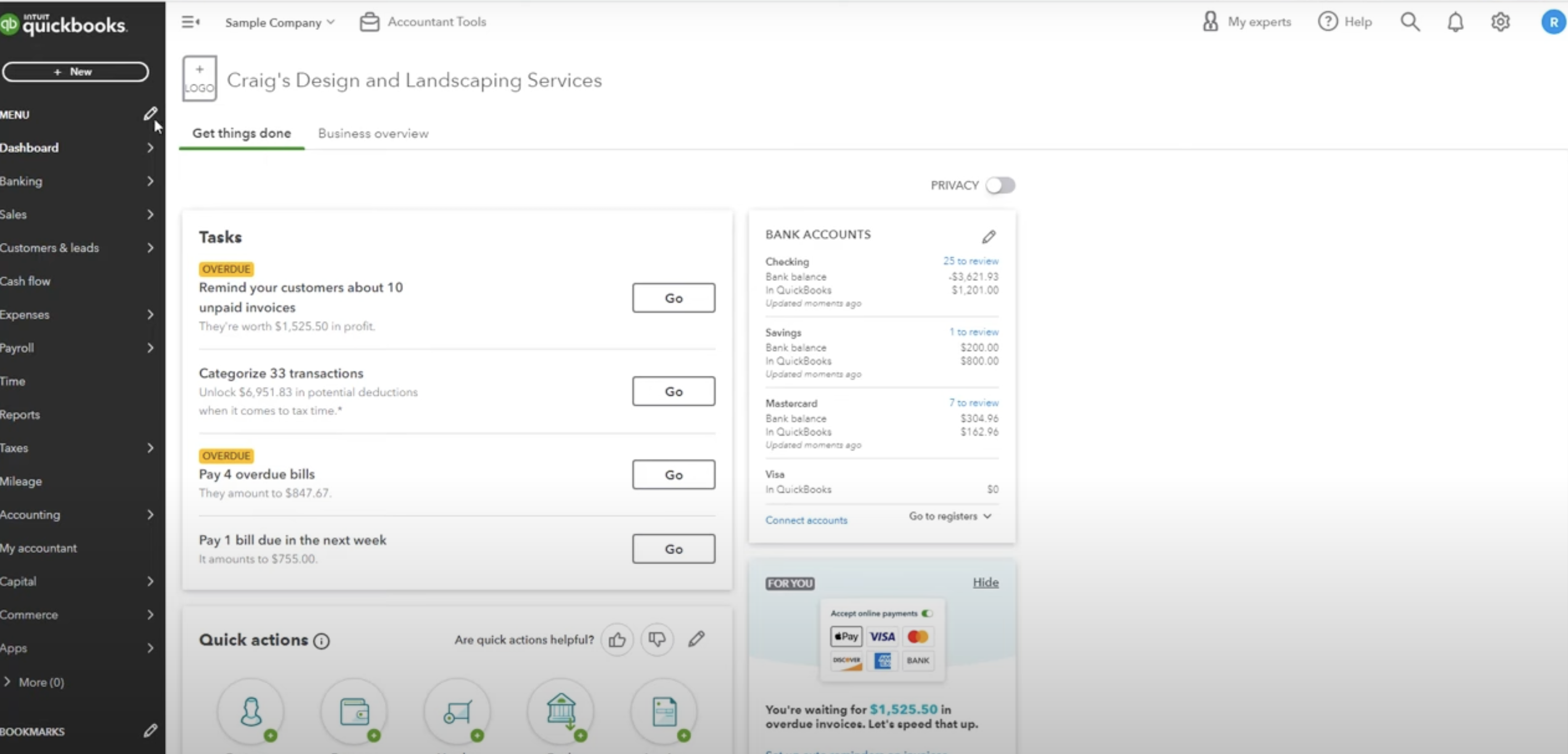
- In the “Account Type” dropdown menu, select “Expense”.
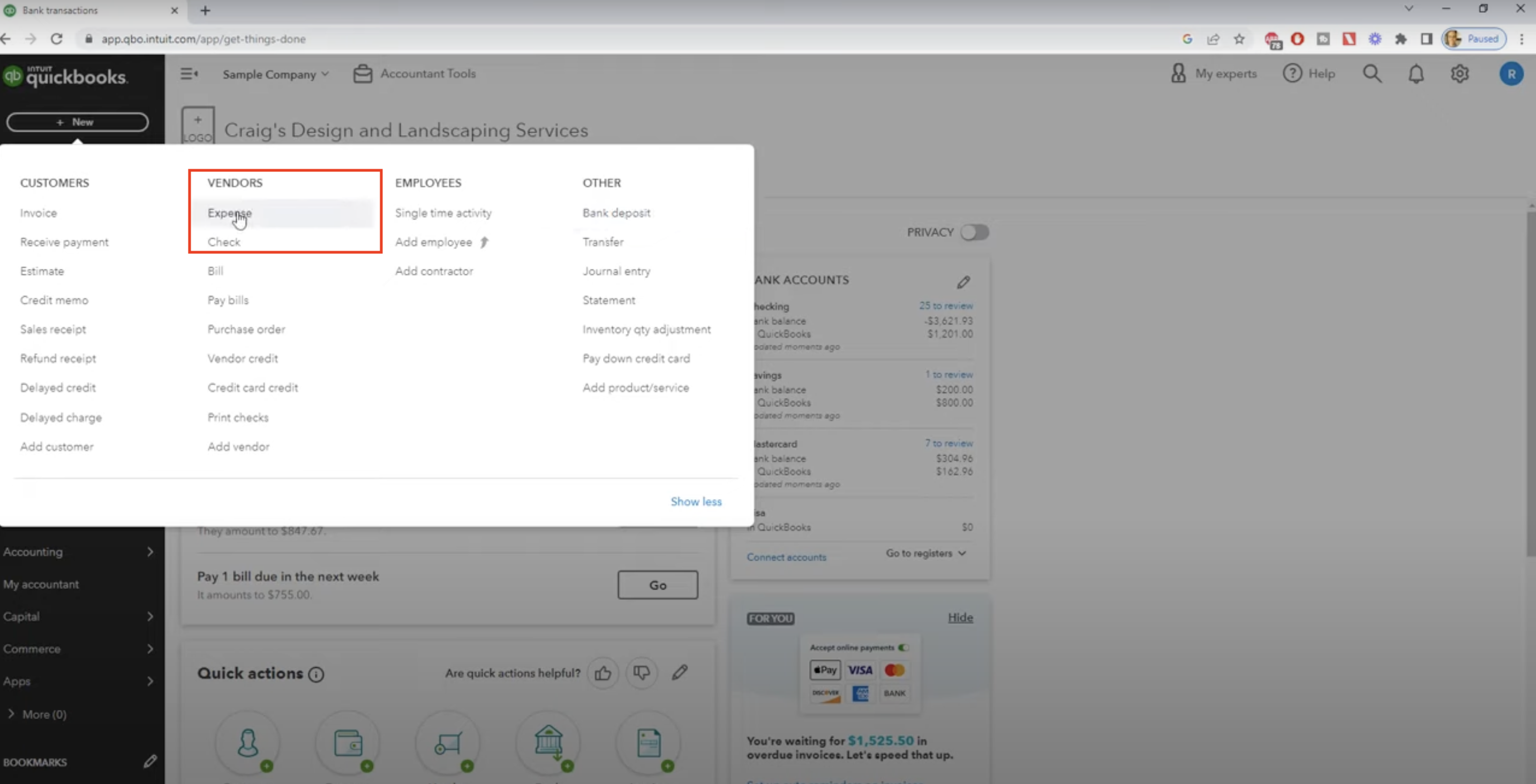
- Enter a name for the account, such as “Credit Card Processing Fees”.
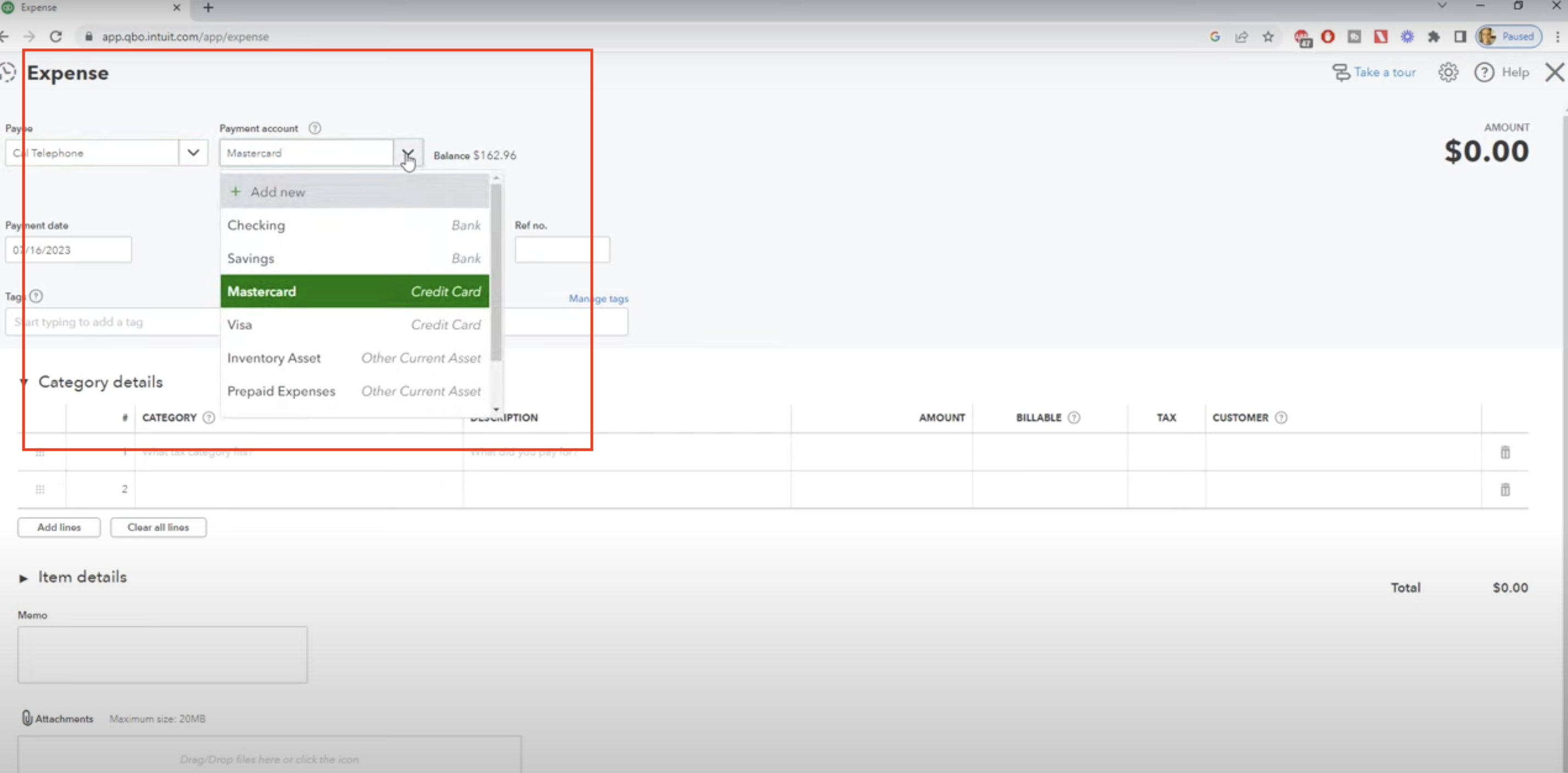
- Click “Save and Close”.
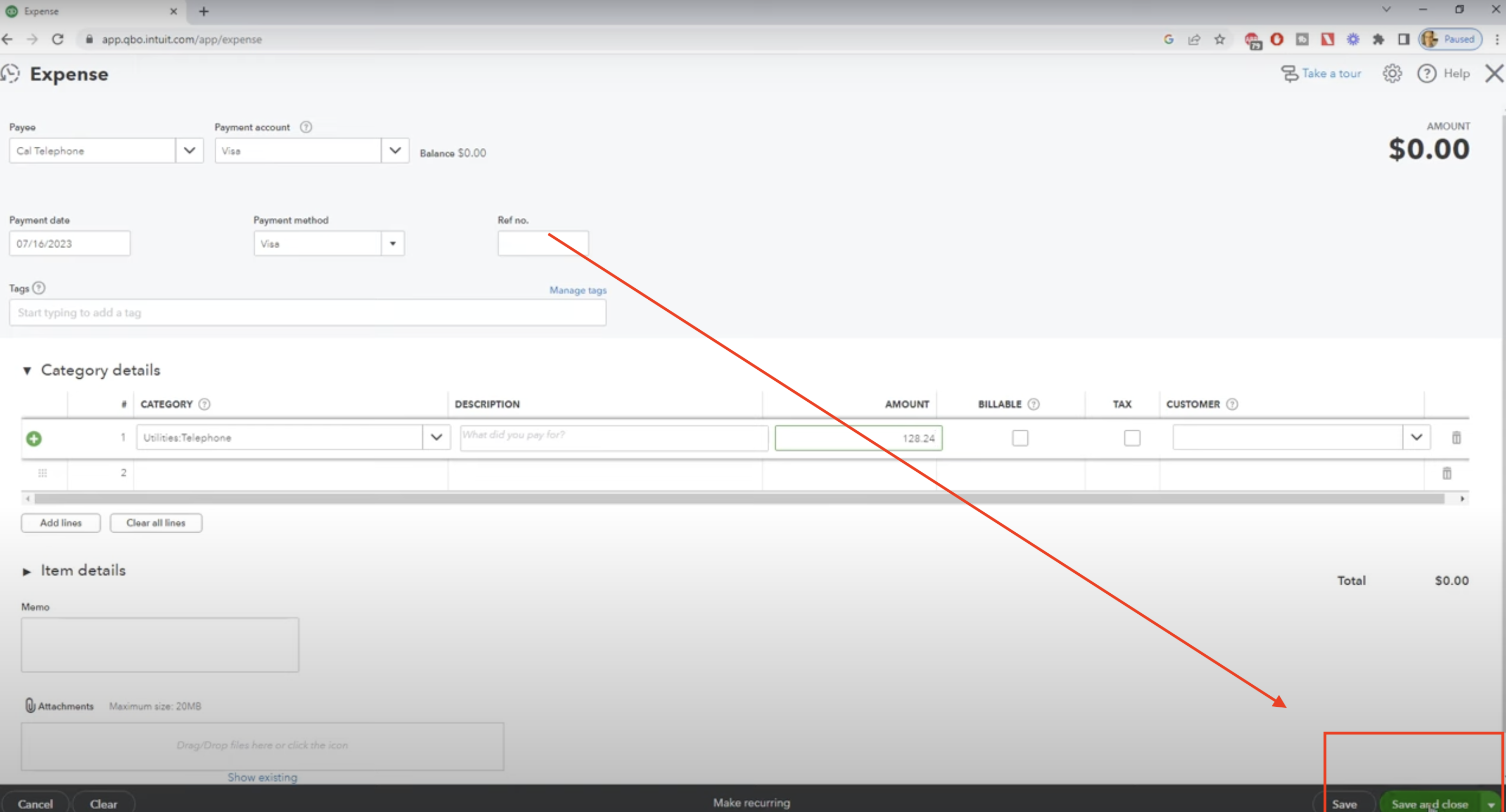
By creating a dedicated account for these fees, you’ll be able to track and analyze them over time easily.
For a detailed demonstration of this method, check out this video tutorial:
Step 2: Record the Credit Card Processing Fees
There are two common ways to tackle how to record credit card processing fees in QuickBooks Online
Method 1: Record fees as a separate expense
- Click on the “+” icon at the top of the screen and select “Expense”.
- In the “Payee” field, enter the name of your payment processor or merchant service provider.
- In the “Payment Account” field, select your bank account or credit card associated with the fees.
- In the “Category” field, select the “Credit Card Processing Fees” account you created earlier.
- Enter the amount of the fees in the “Amount” field.
- Add a memo or description if desired, and click “Save and close”.
Method 2: Record fees as part of the sales transaction
- When creating an invoice or sales receipt, look for a field labeled “Processing fees” or similar.
- Enter the amount of the processing fee for that specific transaction.
- QuickBooks Online will automatically deduct the fee from your deposit and record it in the “Credit Card Processing Fees” account.
Which method you choose depends on your personal preference and the level of detail you want in your records. Some business owners prefer to see the fees as a separate line item for each sale, while others find it more efficient to record them in bulk.
Pro Tip: If you have a high volume of transactions, you may want to consider using QuickBooks Online’s bank feed feature to import and categorize your credit card processing fees automatically. This can save you time and ensure accuracy.
Step 3: Reconcile Your Accounts
At the end of each month, it’s essential to reconcile your bank and credit card accounts in QuickBooks Online. This process ensures that your records match your actual bank and credit card statements, and helps you identify any discrepancies or missing transactions.
- Click on the “Accounting” menu and select “Reconcile”.
- Choose the account you want to reconcile (bank or credit card).
- Enter the ending balance and ending date from your statement.
- Check off each transaction that appears on your statement.
- If the difference is zero, click “Finish Now”. If there’s a discrepancy, double-check your records and make any necessary adjustments.
By reconciling your accounts regularly, you can be confident that your financial records are accurate and up-to-date.
Analyzing Your Credit Card Processing Fees
Once you’ve mastered how to record credit card processing fees in QuickBooks Online and have been consistently doing so, you can start to analyze the data to gain valuable insights. Here are a few reports and tools that can help:
- Profit and Loss Report: This report shows your income and expenses over a specific period, including your credit card processing fees. By comparing your fees to your total sales, you can determine what percentage of your revenue is going towards these costs.
- Expense by Vendor Report: If you use multiple payment processors or merchant service providers, this report can help you compare the fees charged by each one. You may discover that one provider is more cost-effective than another, or that certain types of transactions incur higher fees.
- Transaction Journal: For a more detailed look at your credit card processing fees, you can run a transaction journal for the “Credit Card Processing Fees” account. This will show you each fee, along with the associated sale or invoice.
By regularly reviewing these reports and analyzing your credit card processing fees, you can make informed decisions about your payment processing strategies and look for ways to reduce costs.
Conclusion
Learning how to record credit card processing fees in QuickBooks Online may seem like a small task, but it’s an important one for maintaining accurate financial records and understanding the true cost of accepting credit card payments. By following the steps outlined in this guide and utilizing QuickBooks Online’s reporting tools, you’ll be well-equipped to track and analyze these fees effectively.
Remember, every business is unique, and what works for one may not work for another. Feel free to adapt these strategies to fit your specific needs and workflow. The key is to be consistent and diligent in your record-keeping, so you can make informed decisions and keep your business running smoothly.
