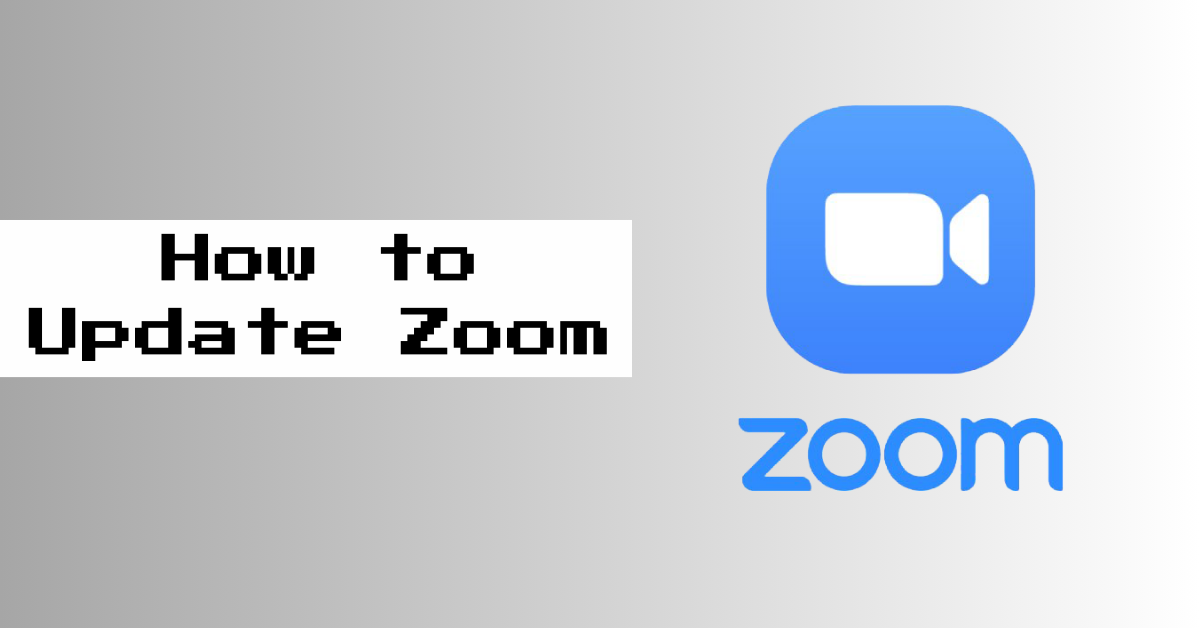
Zoom, the popular video conferencing platform, regularly releases updates to improve user experience, fix bugs, and enhance security. Keeping your Zoom app up-to-date is essential to ensure you have access to the latest features and are protected against potential vulnerabilities. This comprehensive guide will walk you through updating Zoom on various devices, including Windows 10 laptops, desktop computers, and mobile devices.
Why Updating Zoom is Important
Before we dive into the specifics of how to update Zoom, let’s discuss why it’s crucial to keep your Zoom app current:
- Access to new features: Zoom continually adds new features and improvements to enhance user experience. By updating your Zoom software, you’ll be able to take advantage of these new offerings.
- Bug fixes: Updates often include fixes for known bugs and glitches, ensuring a smoother and more reliable video conferencing experience.
- Security patches: Zoom prioritizes the security of its users and regularly releases updates to address any potential vulnerabilities. Keeping your Zoom app updated helps protect your data and privacy.
How to Update Zoom on Windows 10
Updating Zoom on your Windows 10 laptop or desktop computer is a straightforward process. Follow these steps to ensure your Zoom app is up-to-date:
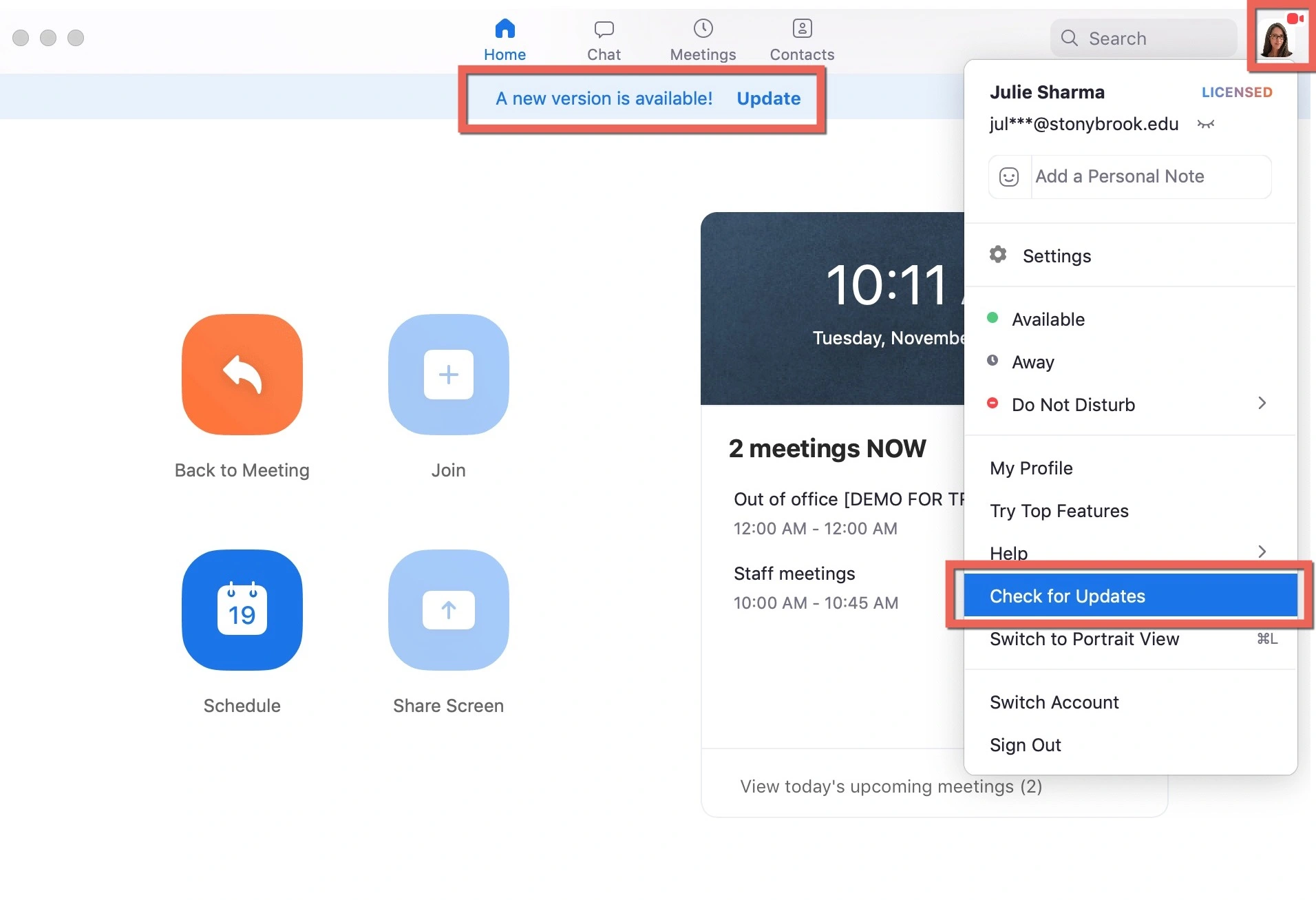
- Open the Zoom desktop app on your Windows 10 device.
- Click on your profile picture in the top-right corner of the window.
- From the dropdown menu, select “Check for Updates.”
- If an update is available, Zoom will automatically download and install it.
- Once the update is complete, click “Sign In” to start using the updated version of Zoom.
How to Enable Automatic Zoom Updates on Windows 10
To ensure you never miss an important update, you can enable automatic updates for the Zoom desktop app on Windows 10:
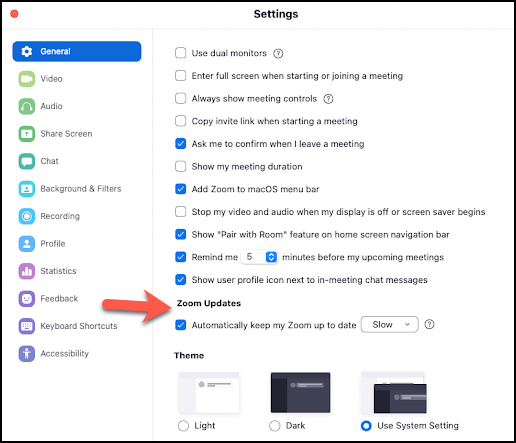
- Open the Zoom desktop app and click on your profile picture.
- Select “Settings” from the dropdown menu.
- Navigate to the “General” tab.
- Check the box next to “Automatically keep my Zoom up to date.”
- Choose your preferred update channel (Slow or Fast) and click “Save.”
How to Update Zoom on Mac
Updating Zoom on your Mac is just as easy as updating it on a Windows 10 device. Here’s how:
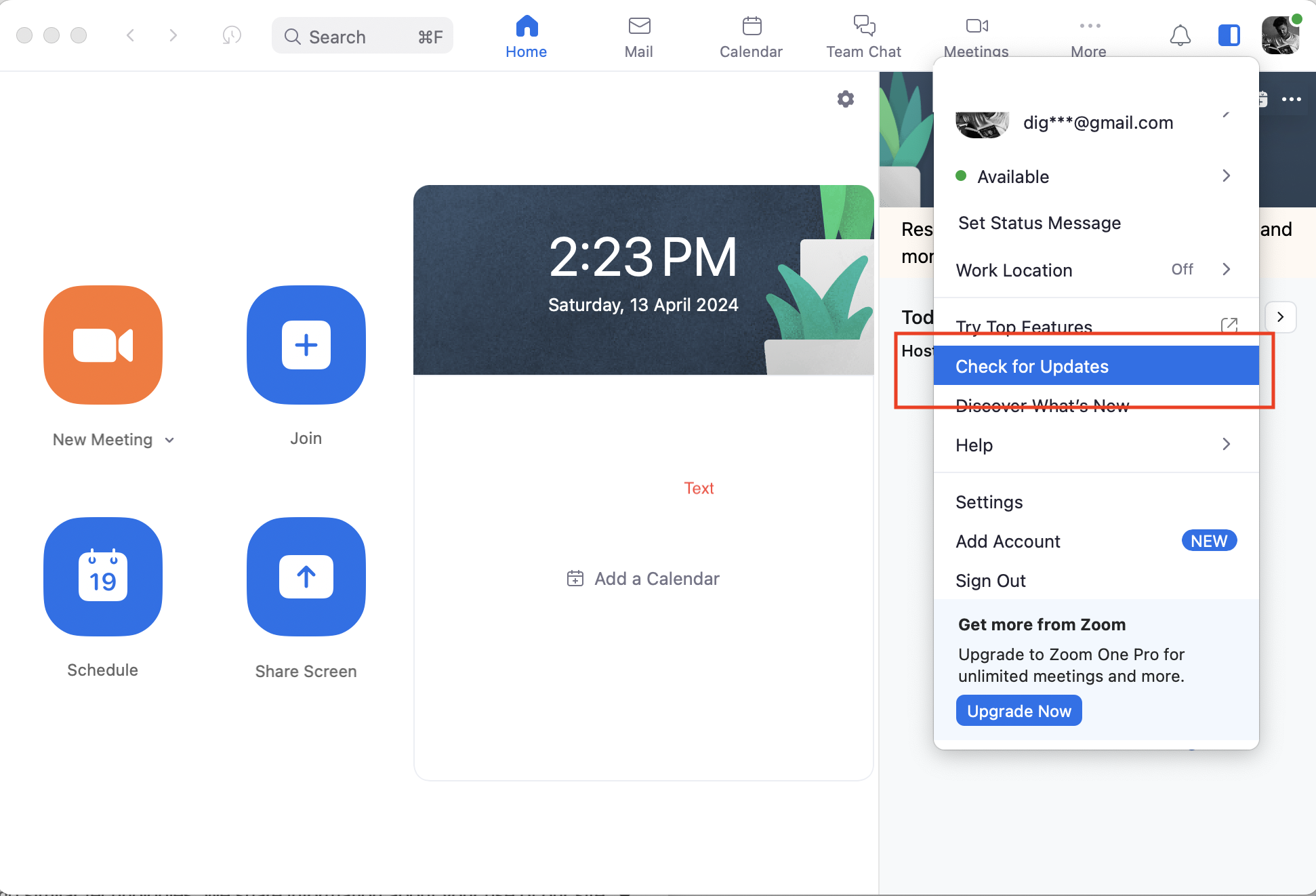
- Open the Zoom desktop app on your Mac.
- Click on your profile picture in the top-right corner of the window.
- From the dropdown menu, select “Check for Updates.”
- If an update is available, click “Update” to begin the download and installation process.
- Once the update is complete, click “Sign In” to start using the updated version of Zoom.
How to Enable Automatic Zoom Updates on Mac
You can also set up automatic updates for Zoom on your Mac:
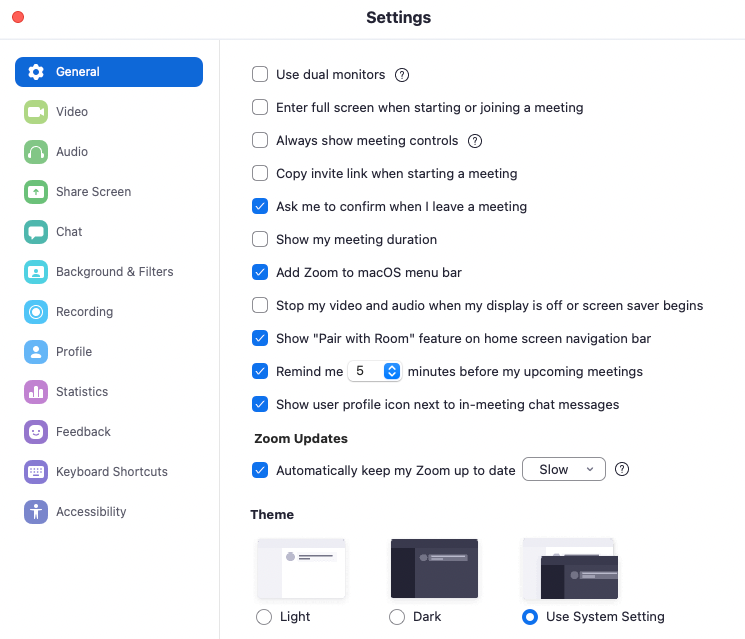
- Open the Zoom desktop app and click on your profile picture.
- Select “Preferences” from the dropdown menu.
- Navigate to the “General” tab.
- Check the box next to “Automatically keep my Zoom up to date.”
- Choose your preferred update channel (Slow or Fast) and click “Save.”
How to Update Zoom on Mobile Devices
Updating Zoom on your mobile device is typically handled through your device’s app store. Here’s how to update Zoom on both Android and iOS devices:
Updating Zoom on Android
- Open the Google Play Store on your Android device.
- Tap on the three horizontal lines in the top-left corner to open the menu.
- Select “My apps & games.”
- Find Zoom in the list of apps and tap on it.
- If an update is available, tap “Update” to begin the process.
Updating Zoom on iOS
- Open the App Store on your iOS device.
- Tap on your profile icon in the top-right corner.
- Scroll down to the “Updates” section.
- If an update for Zoom is available, tap “Update” next to the app.
Troubleshooting Zoom Update Issues
If you encounter any issues while updating Zoom, try the following troubleshooting tips:
- Check your internet connection: Ensure you have a stable internet connection to download and install updates.
- Restart your device: Sometimes, a simple restart of your computer or mobile device can resolve update issues.
- Uninstall and reinstall Zoom: If the update process fails, try uninstalling Zoom and downloading the latest version from the official website or app store.
- Contact Zoom support: If you continue to experience issues updating Zoom, reach out to Zoom’s customer support for further assistance.
Conclusion
Keeping your Zoom app up-to-date is essential for accessing new features, fixing bugs, and maintaining the security of your video conferences. By following the steps outlined in this guide, you can easily update Zoom on your Windows 10 laptop, desktop computer, or mobile device. Enable automatic updates to ensure you never miss an important update, and enjoy a seamless video conferencing experience with Zoom.
Image sources: Stonybrook, Udel, Zoom
