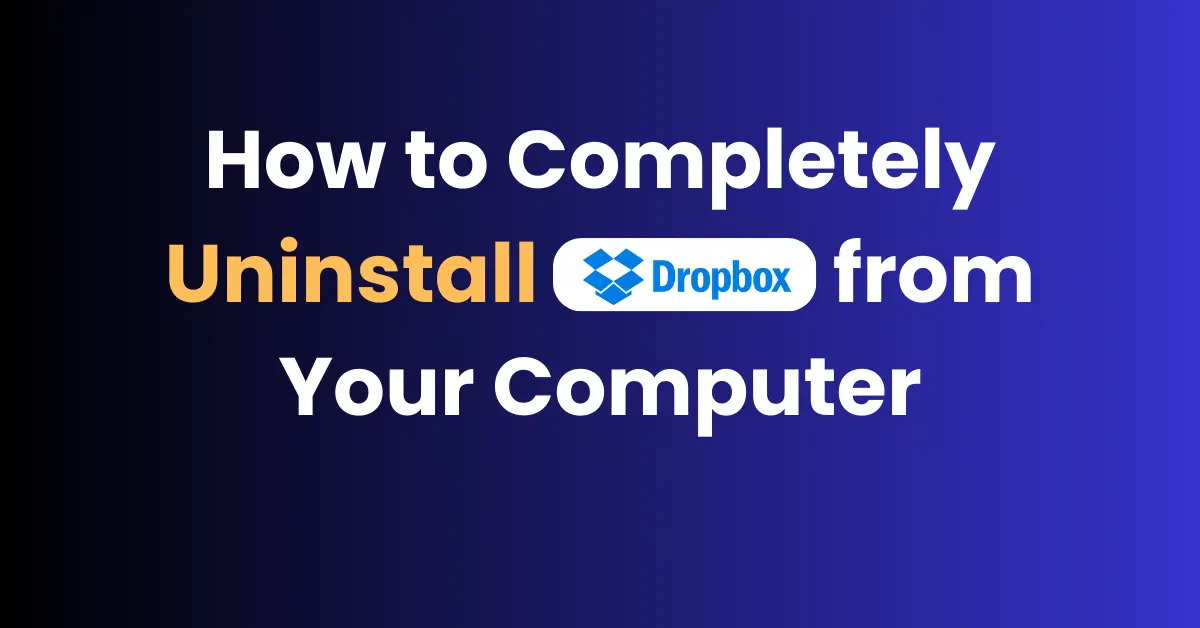
If you’ve decided it’s time to part ways with Dropbox, whether to free up space or simply because you no longer use the service, you’ll want to make sure you uninstall it properly. Merely dragging the Dropbox app to the Trash or Recycle Bin may not cut it – there can be leftover files, folders and settings that continue to take up storage on your device.
In this guide, we’ll walk you through the steps to thoroughly uninstall Dropbox on Windows, Mac, and Ubuntu computers, so you can reclaim your digital space and move on to other cloud storage pastures. We’ll cover:
- Preparing to uninstall Dropbox
- Uninstalling Dropbox on Windows 10 & 11
- Uninstalling Dropbox on macOS
- Uninstalling Dropbox on Ubuntu
- Removing remaining Dropbox files and folders
- Unlinking devices from your Dropbox account
Preparing to Uninstall Dropbox
Before you begin the uninstallation process, there are a couple of housekeeping tasks to take care of:
- Finish syncing any pending uploads or downloads. Open the Dropbox desktop app, click your avatar, and ensure no files are listed as “Syncing” or “Waiting to sync.”
- Sign out of Dropbox on your computer. Click the Dropbox icon in your system tray (Windows) or menu bar (Mac), click your avatar, and select “Sign out.”
With those preliminary steps done, you’re ready to uninstall the Dropbox application. The process differs slightly depending on whether you’re using a PC, Mac, or Ubuntu, so we’ll break it down for each operating system.
Uninstalling Dropbox on Windows 10 & 11
To remove Dropbox from your Windows PC, follow these steps:
- Open the Start menu and click on the Settings icon (gear-shaped).
- In the Settings window, click on “Apps.”
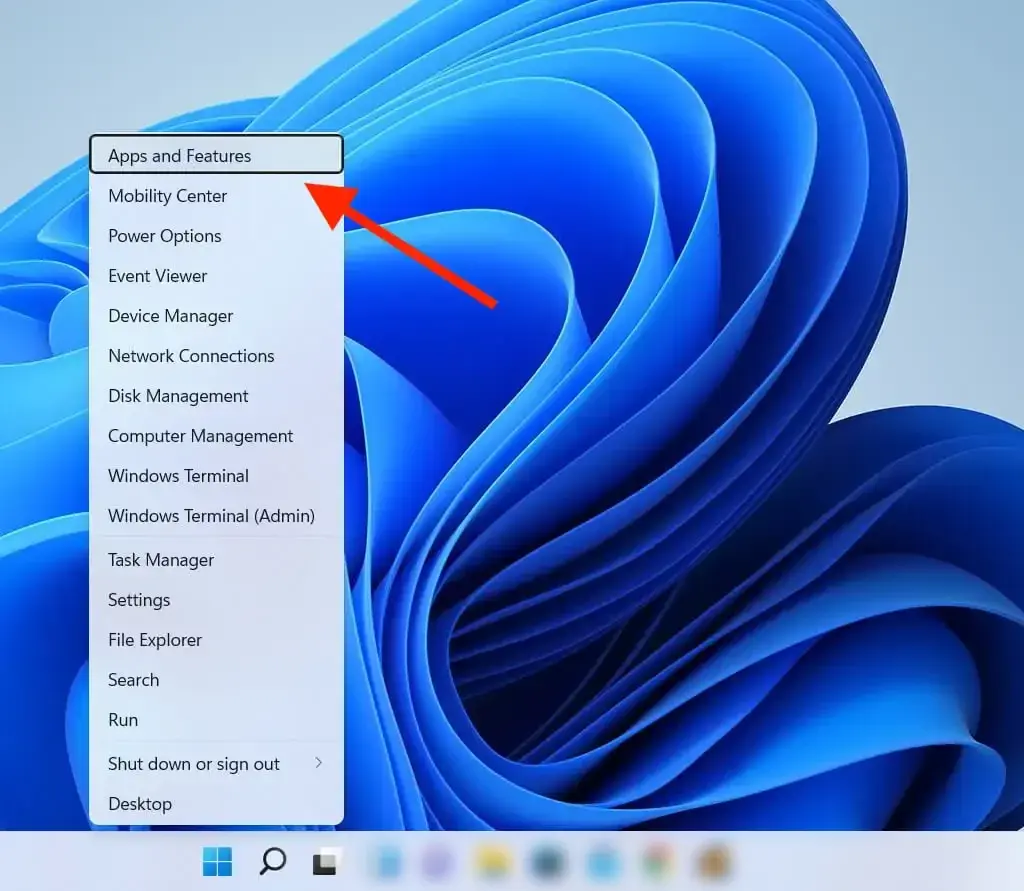
- Scroll through the list of installed apps until you find Dropbox. Click on it to expand the options.
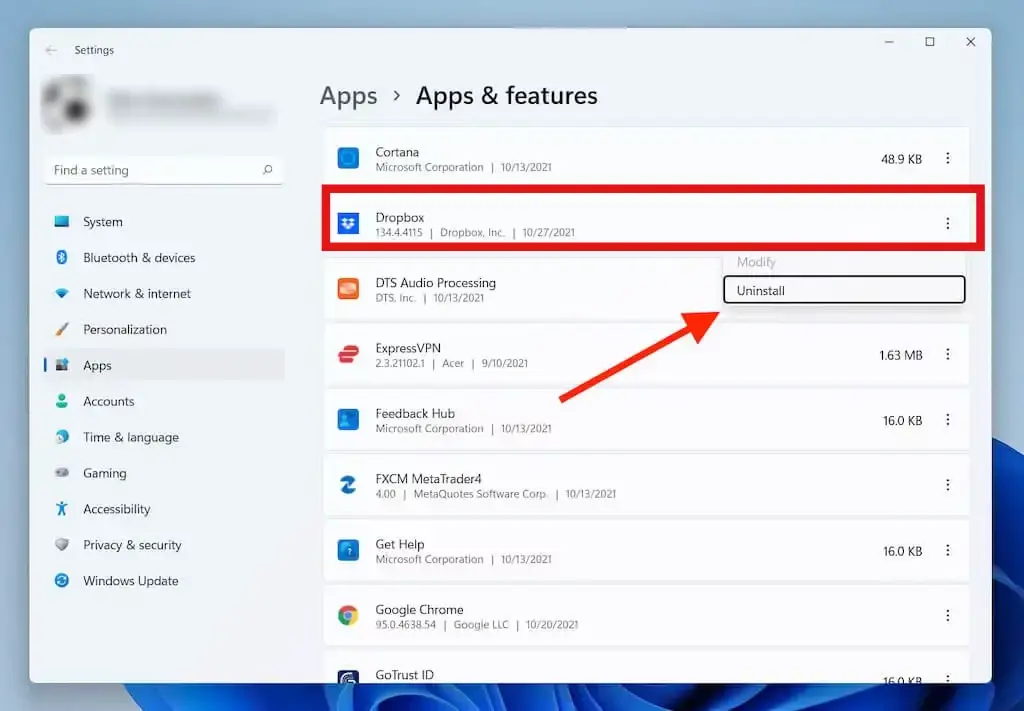
- Click the “Uninstall” button. Windows will ask you to confirm the action – click “Uninstall” again.
- Wait for the uninstallation process to complete. This may take a few moments.
If you encounter any issues during the standard uninstall process, you can try these alternative methods:
- Locate the Dropbox uninstaller (DropboxUninstaller.exe) in the application’s installation directory (usually C:\Program Files\Dropbox\Client$$ and run it directly.
- Right-click the DropboxUninstaller.exe file and select “Run as Administrator” to ensure the uninstaller has sufficient permissions.
- Download the latest version of the Dropbox installer from the official website, run it, and choose the “Repair” option. Once the repair is finished, uninstall Dropbox using the steps outlined above.
After uninstalling the Dropbox desktop app, you may still have the Dropbox folder on your hard drive containing your synced files. You can choose to keep this folder or delete it manually if you no longer need the files.
Uninstalling Dropbox on macOS
The process to uninstall Dropbox on a Mac is slightly different:
- Click on the Dropbox icon in the menu bar and select your avatar or initials.
- From the dropdown menu, click “Preferences…”
- In the Preferences window, switch to the “Account” tab.
- Click the “Unlink This Dropbox…” button to disconnect your computer from your Dropbox account.
- Open the Activity Monitor (you can search for it using Spotlight), find the Dropbox process, and click the “X” button to force quit it.
- Open Finder, go to the Applications folder and drag the Dropbox app to the Trash.
- Empty the Trash to complete the uninstallation.
To thoroughly remove all Dropbox-related files and folders from your Mac:
- In Finder, press Shift+Command+G to open the “Go to Folder” window.
- Type in
~/.dropboxand click “Go” to access the hidden Dropbox folder. - Delete all files inside this folder.
- Repeat steps 1-2, this time entering
/Library. Find and delete the “Dropbox” and “DropboxHelperTools” folders.
As with Windows, uninstalling Dropbox on macOS will not delete your synced files by default. The Dropbox folder will remain on your hard drive as a local copy, which you can keep or remove as needed.
Uninstalling Dropbox on Ubuntu
To uninstall Dropbox on Ubuntu, you can use either the graphical user interface or the command line. Here’s how: Using the Ubuntu GUI:
- Click the Dropbox icon in the system tray and select “Quit Dropbox.”
- Open the Ubuntu Software Center.
- Search for “Dropbox” in the list of installed applications.
- Click on the Dropbox entry and select “Remove.”
- Confirm the action by clicking “Remove” again.
Using the command line:
- Open a Terminal window.
- Stop the Dropbox daemon by running:
dropbox stop
dropbox status # Should report "not running"- Remove Dropbox and its dependencies with the following commands:
rm -rf ~/.dropbox-dist
rm -rf /var/lib/dropbox
rm -rf ~/.dropbox*
sudo apt-get remove nautilus-dropbox
sudo apt-get remove dropbox
rm /etc/apt/source.d/dropbox- If desired, delete the Dropbox folder and its contents:
rm -rv ~/DropboxNote that the above command will permanently delete your local Dropbox files, so make sure you have a backup or no longer need the files before running it.
Removing Remaining Dropbox Files and Folders
After uninstalling the Dropbox desktop app, you may want to delete any leftover files and folders to free up space on your device. Here’s how on Windows:
- Open File Explorer and navigate to your Dropbox folder (usually located in C:\Users$$YourUsername]\Dropbox).
- Delete the entire folder or select specific files and folders to remove.
On macOS:
- Open Finder and go to your Home folder.
- Locate the Dropbox folder and drag it to the Trash, or open it and delete specific files and folders.
- Empty the Trash to permanently delete the files.
On Ubuntu:
- Open the Files app and navigate to your Home directory.
- Right-click the Dropbox folder and select “Move to Trash,” or open it and delete specific files and folders.
- Empty the Trash to permanently delete the files.
Note that deleting the local Dropbox folder will not affect any files stored in your online Dropbox account. You can still access these files by logging into the Dropbox website.
Unlinking Devices from Your Dropbox Account
Even after uninstalling the desktop app, your computer might still be listed as a linked device in your Dropbox account settings. To remove it:
- Sign in to the Dropbox website.
- Click your avatar in the top-right corner and select “Settings.”
- In the Settings menu, click on the “Security” tab.
- Scroll down to the “Devices” section. Here, you’ll see a list of all devices connected to your Dropbox account.
- Find the device you want to unlink and click the “X” button next to it.
- Confirm the action by clicking “Unlink.”
Repeat this process for any other devices you no longer use with Dropbox. By following the steps outlined in this guide, you should now have successfully uninstalled Dropbox from your Windows, Mac, or Ubuntu computer, removed any remaining files and folders, and unlinked the device from your Dropbox account.
Conclusion
Uninstalling Dropbox from your computer is a straightforward process, but it’s important to follow the correct steps for your operating system to ensure a complete removal.
By preparing your device, uninstalling the desktop app, removing leftover files and folders, and unlinking the device from your Dropbox account, you can thoroughly clean up your system and reclaim valuable storage space.
Remember that uninstalling Dropbox will not delete your files stored in the cloud, so you can always access them by logging into the Dropbox website or reinstalling the app on another device. If you run into any issues during the uninstallation process, try the troubleshooting tips provided or reach out to Dropbox support for further assistance.
Now that you know how to completely uninstall Dropbox from your Windows, Mac, or Ubuntu computer, you can confidently manage your cloud storage and keep your devices clutter-free.
FAQs about Uninstalling Dropbox
Will uninstalling Dropbox delete my files?
No, uninstalling the Dropbox application from your computer will not delete files stored in your Dropbox folder or synced to the cloud. However, once uninstalled, any changes you make to local files will no longer sync to your online Dropbox storage.
Can I uninstall Dropbox if I still want to access my files on the web?
Yes, even after uninstalling the desktop app, you can still log in to the Dropbox website to view, download, and manage your files. The only difference is that you will no longer have a synchronised folder on your computer’s hard drive.
What happens if Dropbox fails to uninstall?
In some cases, you may encounter an error message saying “Dropbox failed to uninstall.” This can usually be resolved by reinstalling the latest version of Dropbox and then trying to uninstall it again. We’ll provide some additional troubleshooting tips later in this guide.
Now that we’ve addressed those queries, let’s dive into the steps for uninstalling Dropbox, starting with the preparation phase.
Check out our website homepage for more such software How-tos.
Image sources: Trendmicro,
